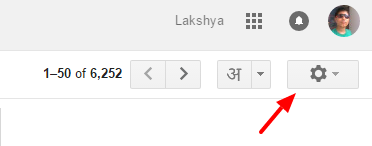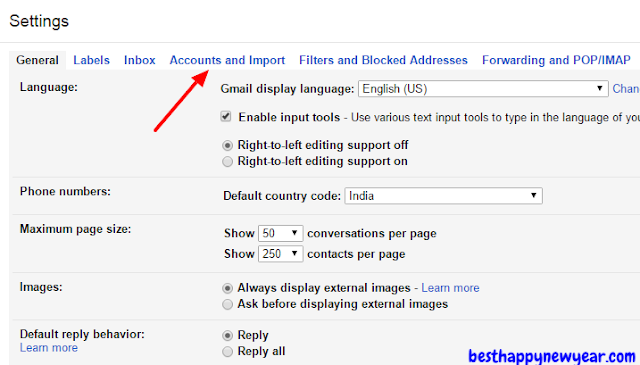You may want to change your Gmail password because you're worried that someone may know your password, or just because it's advisable to change your password from time to time to protect your safety. Whatever your reason for wanting to change your Gmail password, you can learn to do it in under a minute by following these easy steps.
Step 5: Select "Change Password." It's the first option at the top of the page. This will open a new window called "My Account."
Step 5: Here’s where the magic happens. This is where you’ll enter in your current password, as well as a newly selected password. You’ll have to enter in the new password twice. Once you’re done typing in your new passwords, just click on the “Change Password” button and you should be set to go.
 |
| Gmail Password |
Steps to Change Your Gmail Password Easy Working :-
Step 1: Log in to your Gmail account. Type in your username and password. First things first. Log into your Gmail account, and tap on the gear icon on the upper right-hand corner.
Step 2: Select "Settings." It's the fourth category from the top of the drop-down menu. This will open up the Settings menu.
Step 4: Select "Accounts and Import." It's the fourth item from the left of the top of the Settings tool bar.
Step 5: Here’s where the magic happens. This is where you’ll enter in your current password, as well as a newly selected password. You’ll have to enter in the new password twice. Once you’re done typing in your new passwords, just click on the “Change Password” button and you should be set to go.
Help Full Tips and Tricks for Gmail
- It's helpful to have a second email account. That way, you can link it to your Gmail, and have your password information sent to that account if you ever forget your Gmail password.
The most underrated feature in all of Gmail? Gmail Offline. It's a Chrome extension that allows you to read, respond to, search, and archive emails without an Internet connection.
Click on the gear icon (top right) > Settings, then click the Gmail Offline tab. You'll need to let the extension sync and download emails for a little while before you get offline. And don't worry — this extension doesn't take up any space on your hard drive.